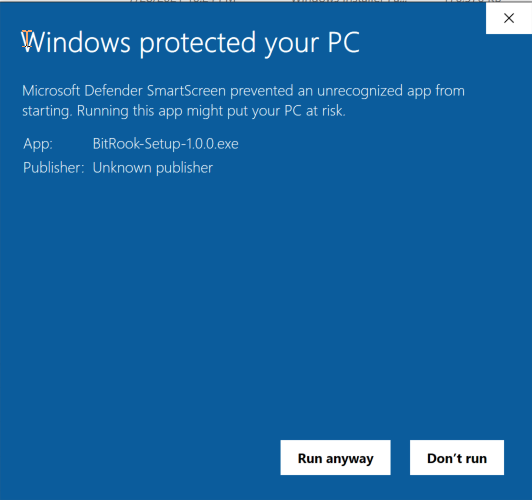Support Troubleshooting
Having trouble with BitRook, no problem. We have an easy to follow video tutorial for macOS and Windows.
macOS
Sometimes BitRook server needs permission from your system to run. This is to make sure all your data is processed, analyzed and cleaned on your computer and never outside of your machine. To enable this make sure "BitRook Server" is "Allowing incoming connections" in your macOS Firewall Options. Here is a quick video to help you find these options. Follow the video or the steps below for more.
Give Permission to BitRook Server
- Choose System Preferences from the Apple menu.
- Click Security or Security and Privacy.
- Click the Firewall tab.
- Unlock the pane by clicking the lock in the lower-left corner and enter the administrator username and password.
- Click Firewall Options
- Make sure Block all incoming connections is not checked
- Make sure that Allow incoming connections is selected for the program BitRook_Server in the list
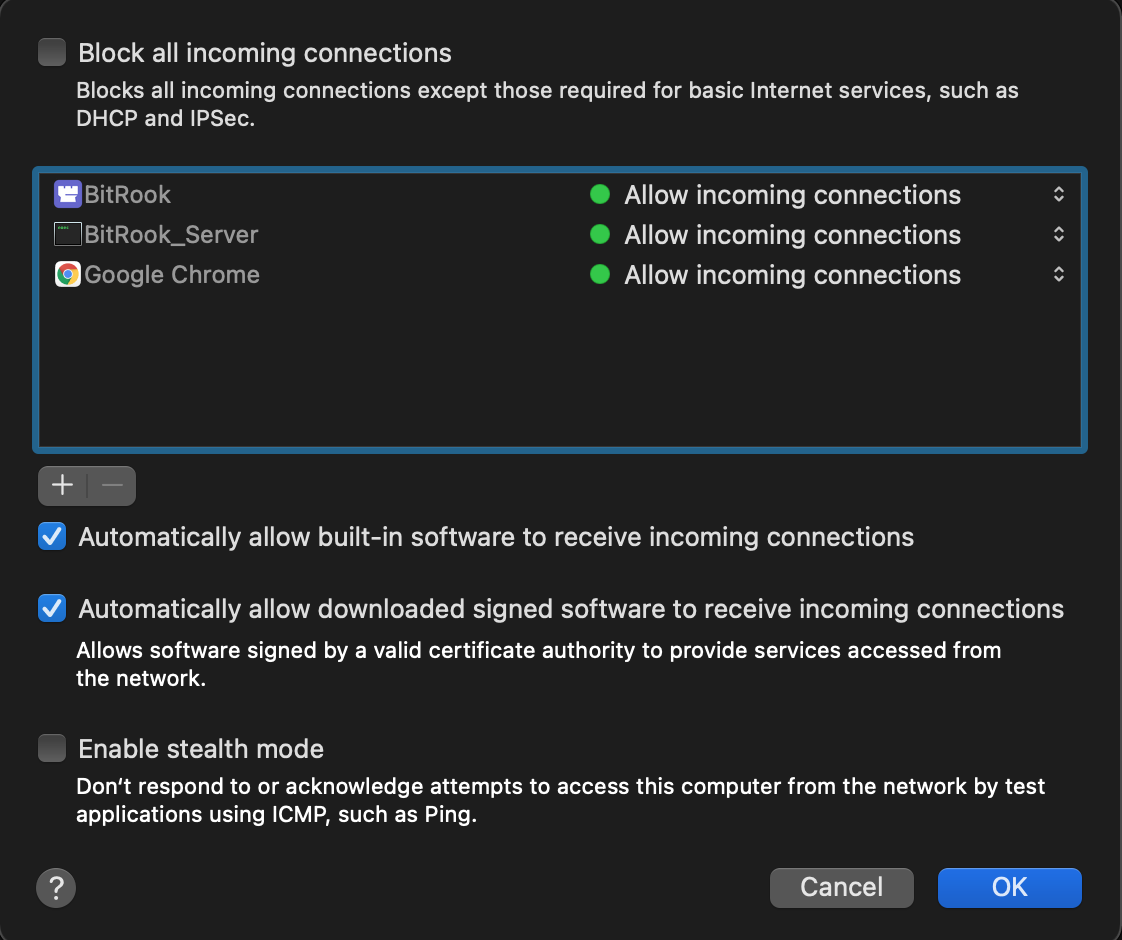
Sometimes macOS will bring up a prompt like this when BitRook loads and starts its BitRook Server. Just click Allow and you will be on your way.
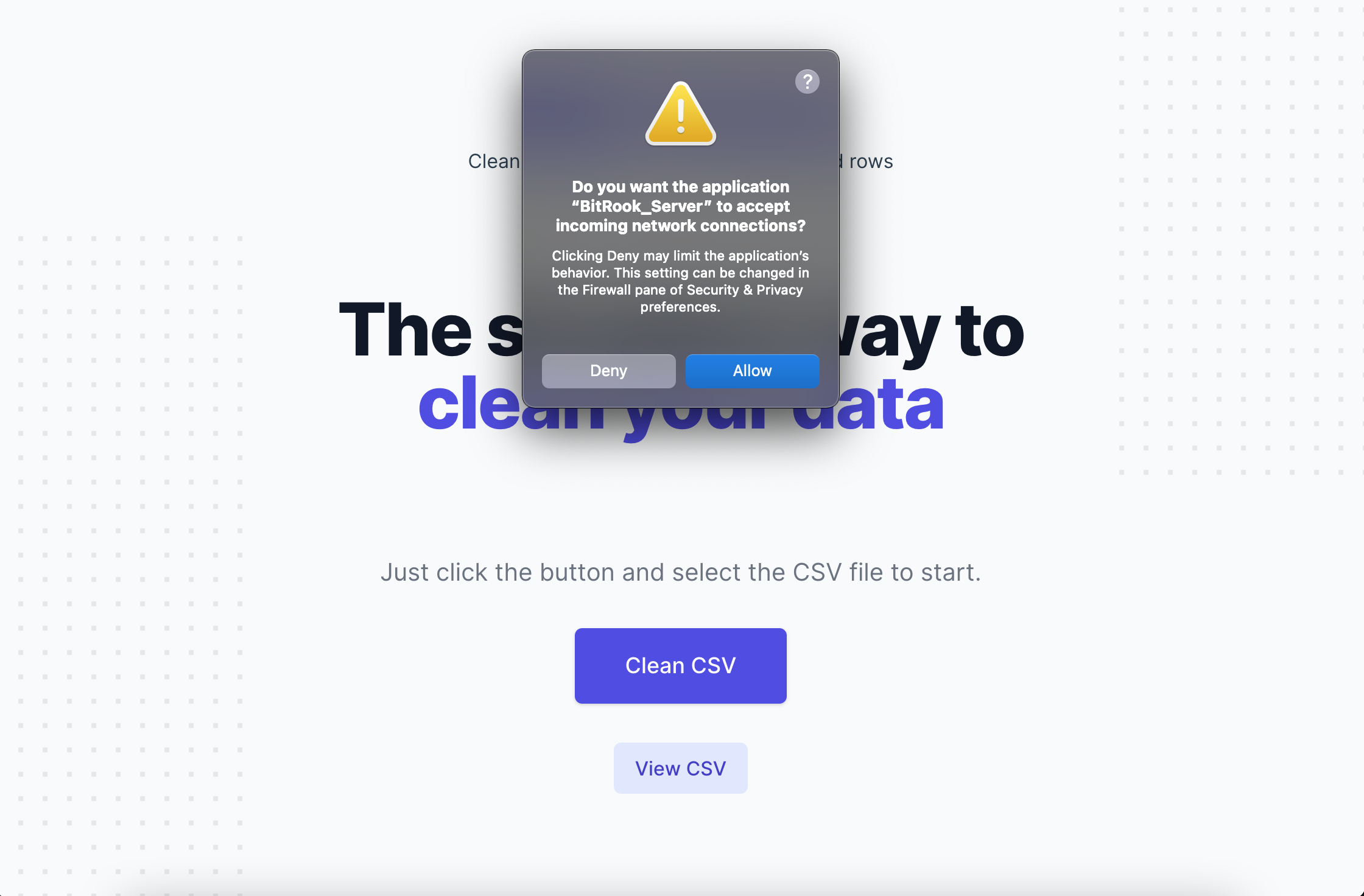
Windows
Sometimes BitRook server needs permission from your system to run. Windows Defender Firewall displays 2 prompts on your first load of BitRook to make sure you want to allow the BitRook client application and server application to talk to each other. Follow the video or the steps below for more.
- Load the BitRook application
- When the Windows Defender Firewall prompt make sure Public networks is selected
- Click "Allow Access", you may have to enter your password
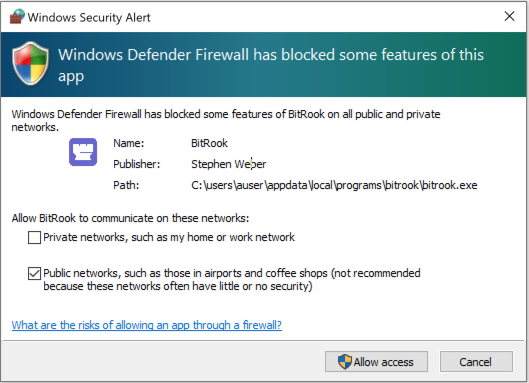
Sometimes Windows doesn't recognize an application, so you just need to let Windows know its okay to open the application.
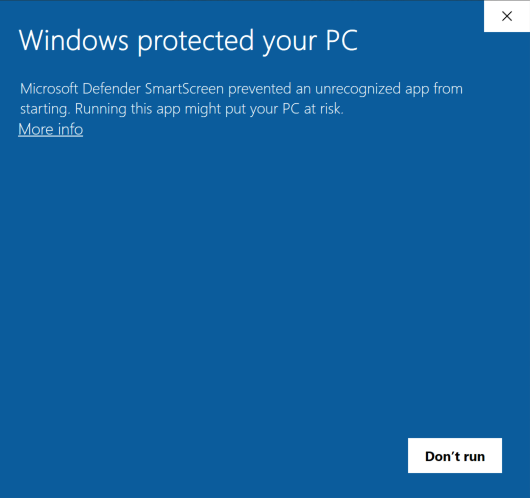
- When you see the above notification, just click the link "More info"
- Click "Run anyway" to continue loading the application